

Then, sign in to iCloud with your Apple ID. Once iCloud for Windows is installed, open it up just as you would any other app on your PC. Search for “iCloud” in the store, then click on the “Free” button to download and install iCloud. If you’re interested in using iCloud for Windows, the odds are high you’ve already installed it elsewhere.ĭownload iCloud for Windows from the Microsoft Store on your PC to get started. Find and select the photos and videos you want to sync iCloud Photos to Windows 10, right-click them and choose Always keep on this device.(Image credit: Apple) Setting up iCloud on a Windows PCīefore you can use iCloud for Windows, it must also be set up on an Apple device, such as an iPhone, iPad, or Mac, using an Apple ID. Please open Windows File Explorer using Windows + E key combination, and hit iCloud Photos on the left panel.Ģ. Or you can keep all photos and videos manually on Windows 10 via iCloud for Windows, here are the steps:ġ. Besides, you can upload photos to iCloud directly on Windows 10. Now, all photos and videos from other Apple devices will be downloaded on your Windows 10 computer but an optimized version for all these items instead of a full-resolution version. Wait to Sync iCloud Photos with Windows 10 Then, you can drag and drop the photos and videos from your Windows 10 computer to upload photos to iCloud Photos. Now, you will have an iCloud Photos folder on Windows 10 computer located at C:\Users\yourusername\iCloudPhotos if you did not change the location.

Click Apply to take effect the changes on iCloud for Windows. Enable iCloud Photos on all your Apple devicesĤ. To sync iCloud Photos with Windows 10 computer, you have to make sure iCloud Photos is set up correctly. You have to check your iCloud Storage, migrating photos from iCloud Photos to Google Photos or other clouds is the best free way to clear iCloud storage if you are not ready to upgrade.īest Way to Sync iCloud Photos to Windows 10 PC To fix it, you can sign out and log in again with iCloud for Windows, or uninstall and reinstall iCloud for Windows to check if the problem is solved. Then sync iCloud Photos with Windows 10 to check if it works. You have to ensure that you've downloaded and install the latest iCloud for Windows app on your Windows 10. Try to sync iCloud Photos to Windows 10 after a clean install of Windows 10 especially if you have upgraded Windows 7 to Windows 10, and iCloud Photos not syncing on Windows 10.
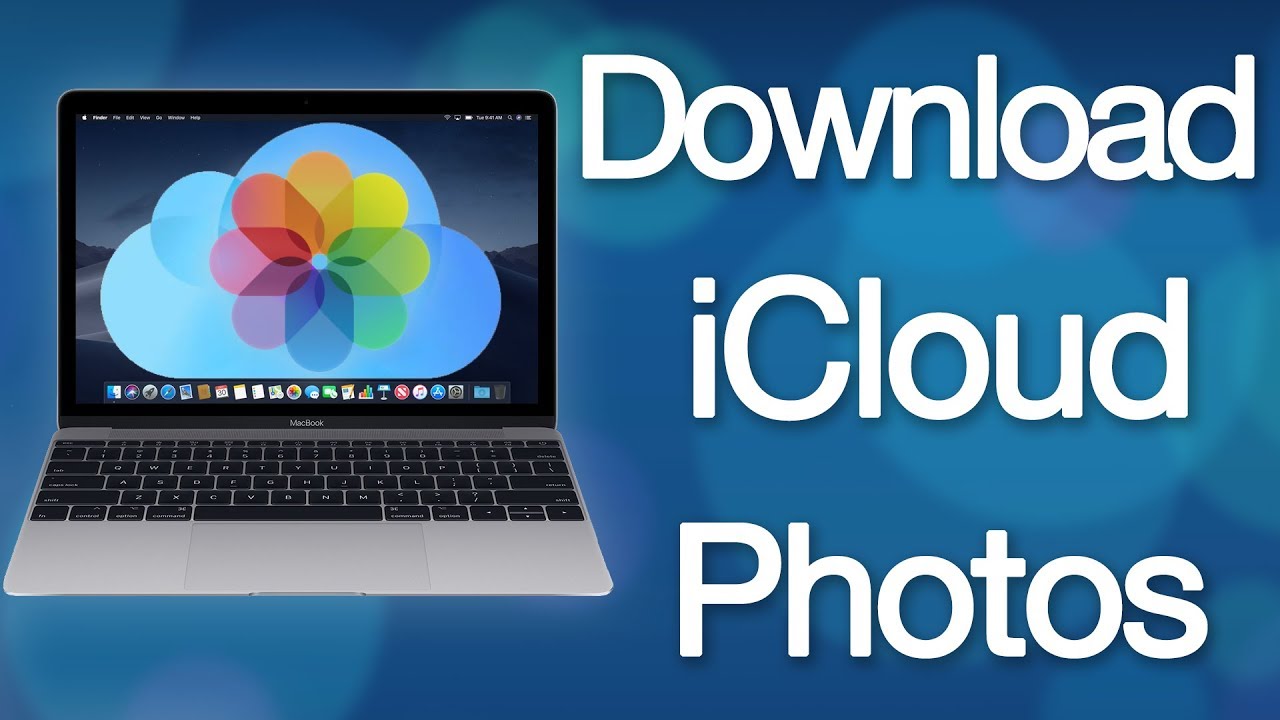
How to sync iCloud photos with a PC? Before that, there are some reasons should be responsible for iCloud Photos not synced to Windows 10 computer, and try the following ways to fix: Sync iCloud Photos with Windows 10 Reasons for iCloud Photos not Synced to Windows 10


 0 kommentar(er)
0 kommentar(er)
